1. Tomcat安装
1.1运行安装程序 然后Next
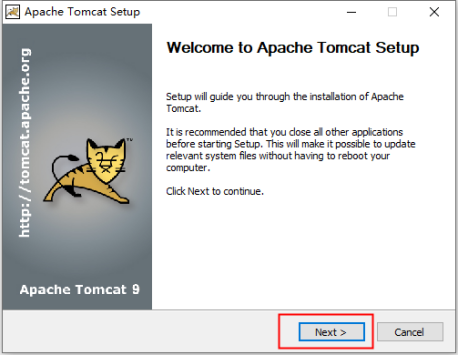
1.2 选择I Agree
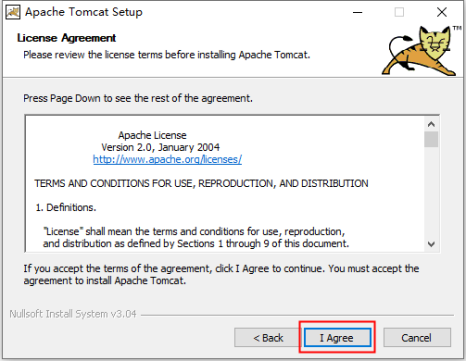
1.3 默认配置就好, 然后Next
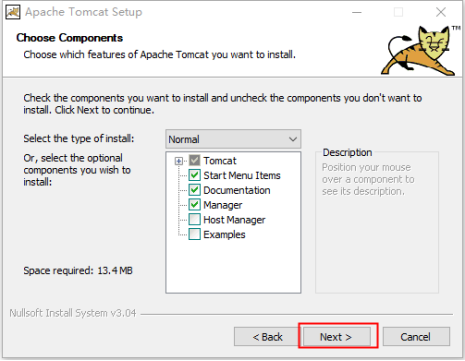
1.4 关闭服务的端口改成8050 用户名和密码自己设置一个 然后Next
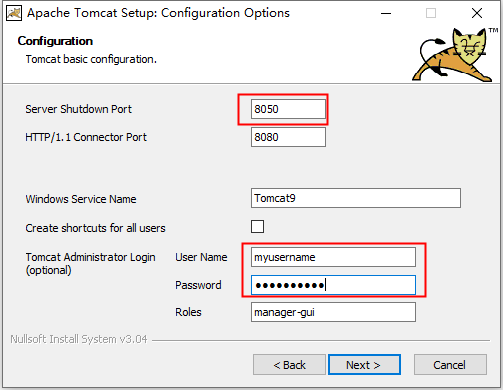
1.5 这一步是选择JDK的路径,选择事先安装好的JDK目录(选到目录那一层就好,安装程序会自动寻找目录中的bin中的相关支持文件),然后Next
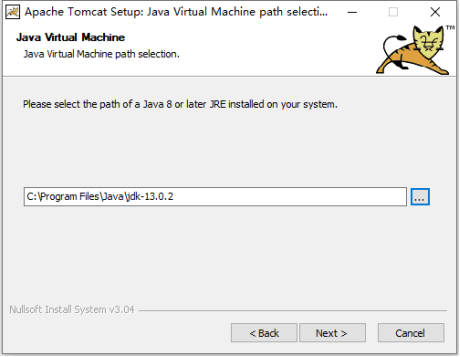
1.6 这一步是选择Tomcat的安装目录,最好修改一下,安装到根目录,便于以后查找和使用,然后点击Install开始安装
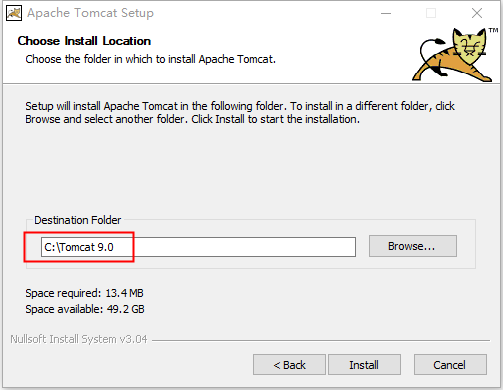
1.7 等待安装完成,出现下图的界面,把Show Readme 前面的勾去掉,然后点击Finish就会启动Tomcat的服务。
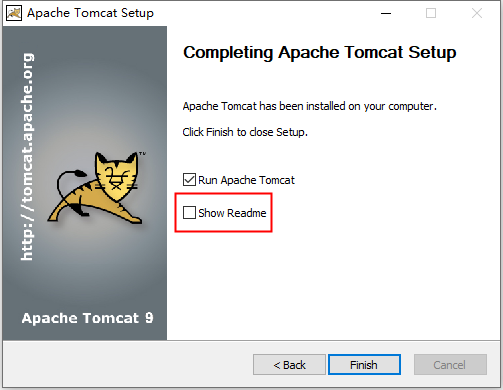
1.8 安装完成之后 打开Tomcat的安装目录里面的bin文件夹
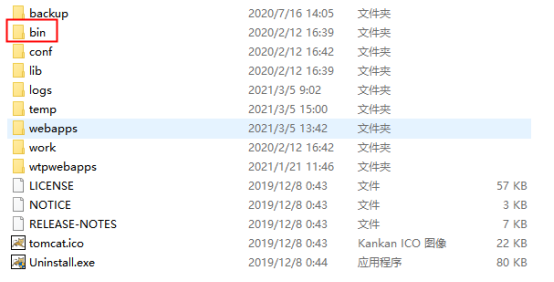
1.9 运行里面的Tomcat9w.exe
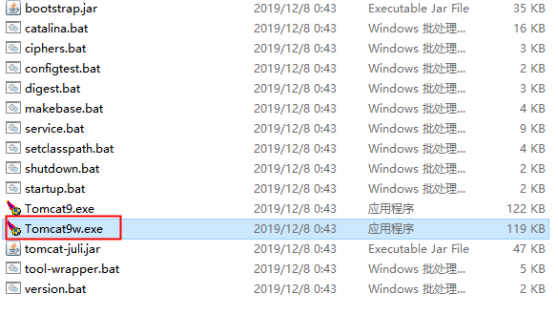
2.0 运行之后,如果Start是灰色不可点击的而Stop是可以点击的,就说明服务启动成功,如果没启动得话,点击一下Start启动服务。
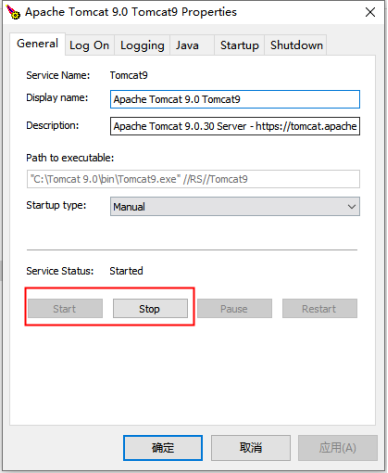
2.1 下一步打开浏览器,在浏览器输入 localhost:8080
如果成功打开下面的页面,说明Tomcat安装成功
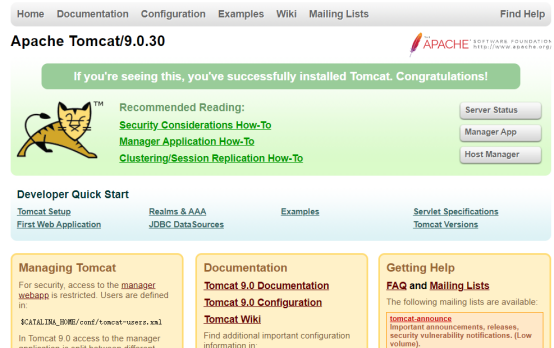
2. 安装Eclipse JEE
Eclipse JavaEE版本可以用来开发WEB项目,下面我们看下如何安装
2.1 下载好的Eclipse JEE版本是一个压缩包,可以直接右键压缩到一个文件夹

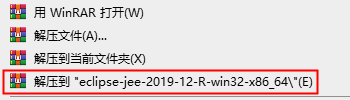
2.2 解压好了之后,不需要安装,直接运行里面的Eclipse.exe文件就可以打开了。
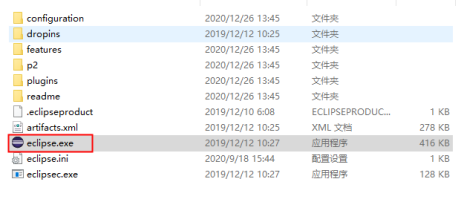




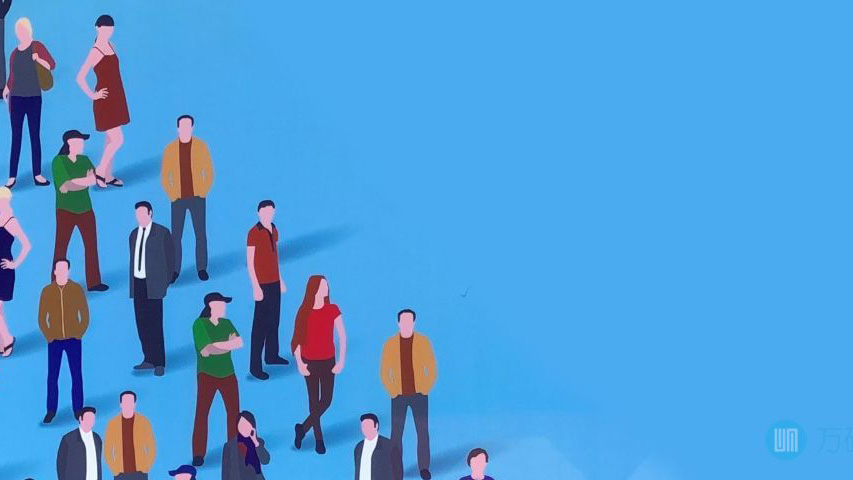


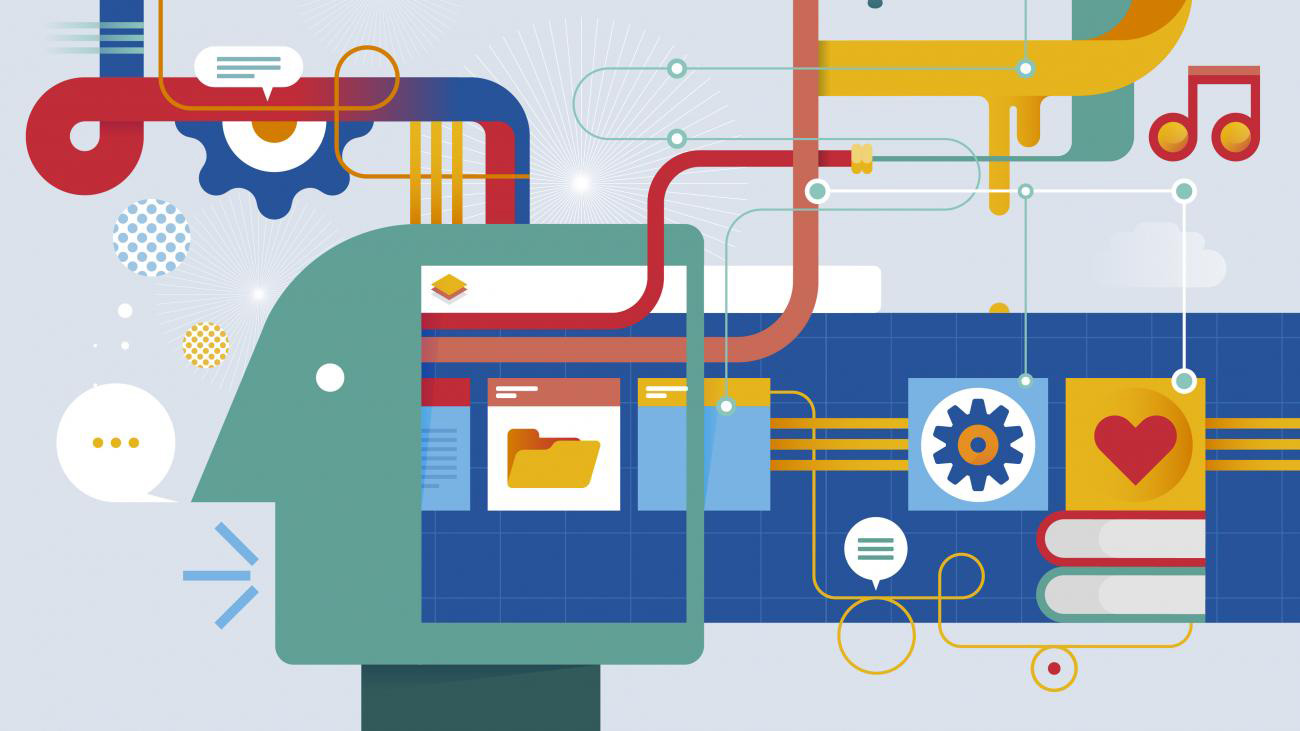
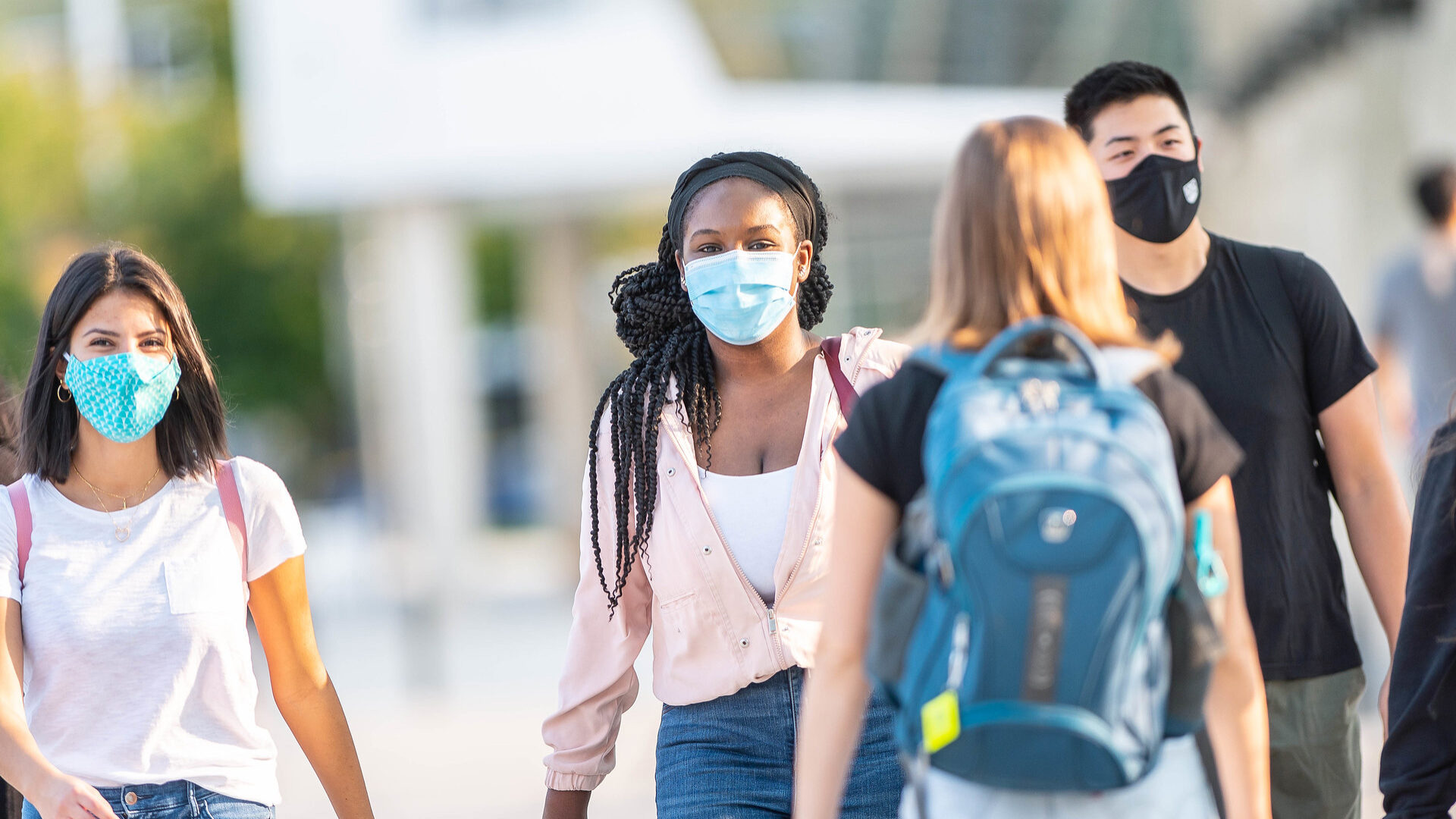
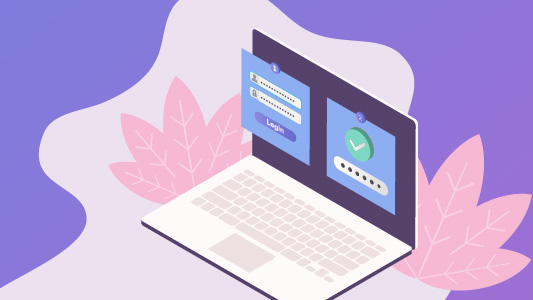


0条评论
点击登录参与评论