1.WEB应用程序管理
打开浏览器,输入localhost:8080,打开Tomcat的管理界面。
点击旁边的Manager App
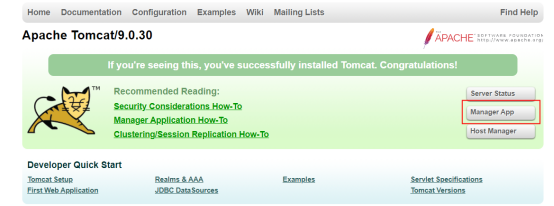
使用安装时,填写的账户和密码进行登录。
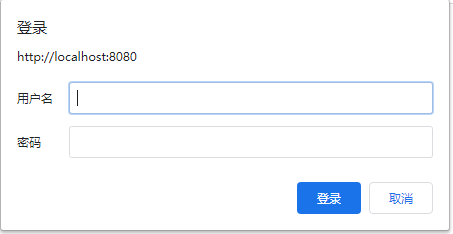
如果忘记了填写的密码,可以打开Tomcat安装目录下面的conf文件夹,然后打开tomcat-users.xml 文件。
找到下面这行,修改username(用户名)和password(密码)

修改好以后就可以登录了。
登录以后就可以打开Tomcat的WEB应用程序管理界面。
点击前面的链接就可以打开指定的WEB应用。
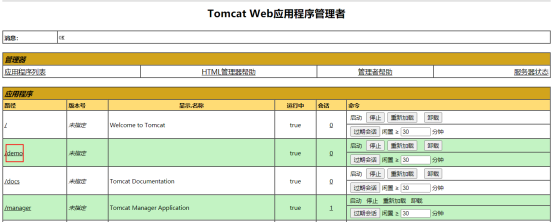
如果WEB引用后面的启动不是一个按钮,说明该WEB应用已经启动,可以进行访问,
点击后面的停止,可以停止WEB应用,停止以后WEB应用将不能被访问。
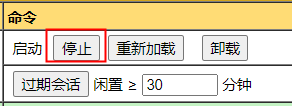
重新加载的作用是当WEB应用配置文件发生变化时,无需重启tomcat,可以使tomcat重新加载应用。
2.Tomcat WEB应用基本结构
我们下面去手工去搭建一个符合Tomcat规范的项目结构。
打开Tomcat安装目录——webapps文件夹
Tomcat中所有的项目都存放在这个文件夹。
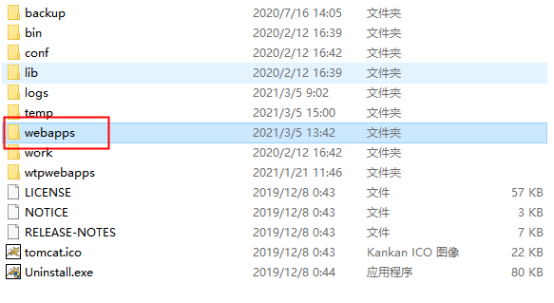
在这个文件夹中新建一个文件夹demo
这个文件夹的名字,就是WEB项目的跟目录,就是跟在localhost:8080/后面的路径
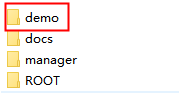
然后打开demo文件夹,新建一个WEB-INF文件夹

然后在WEB-INF下面新建两个文件夹lib和classes
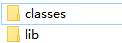
lib文件夹是用来存放第三方的jar包的。
classes文件夹用来存放java文件编译好的class文件。
真正在虚拟机里面运行的是class文件。
然后在demo根目录再新建一个web.xml文件,这是WEB应用的配置文件。
打开web.xml,新建一对标签
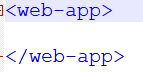
这是web.xml配置文件的根目录,不能出现大写字母,而且必须关闭。
然后在demo根目录下面再新建一个index.html文件,内容如下:

这样一个最简单的符合Tomcat的项目结构就搭建好了。
如何访问呢?
打开浏览器,登录Tomcat WEB应用管理界面。
这时候我们会看到WEB引用的管理界面有了demo
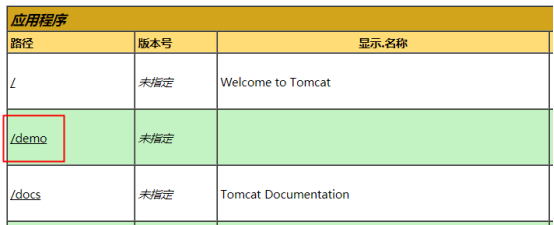
在demo上右键,在新标签页中打开链接。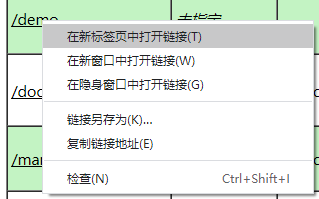
就可以打开我们刚才新建的index文件。
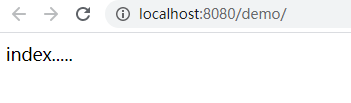






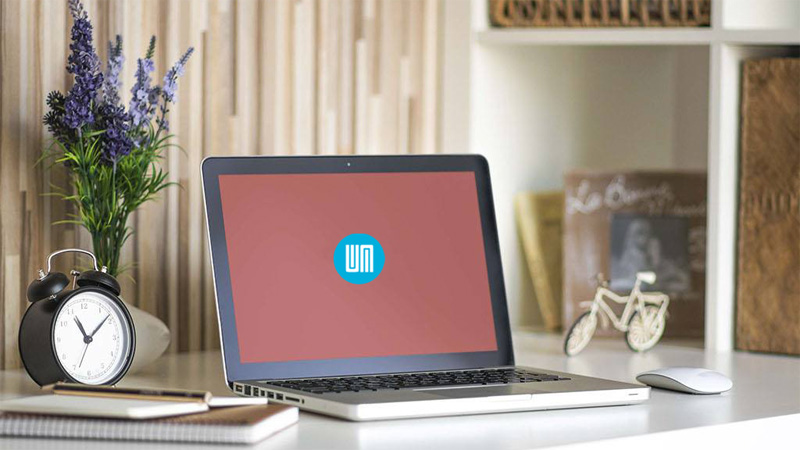
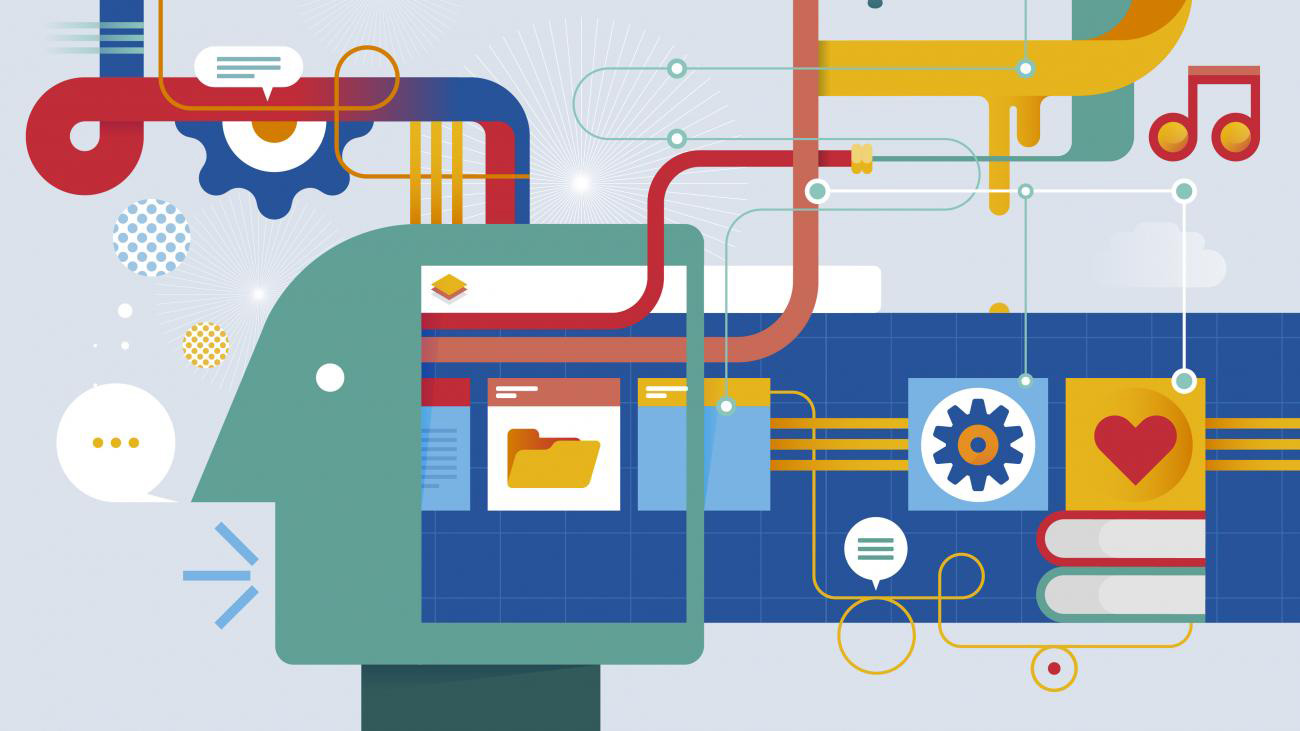


0条评论
点击登录参与评论